- How To Download El Capitan
- El Capitan Failed To Install
- Os X El Capitan Not Installing
- Reinstall Os X El Capitan
- El Capitan, the latest update to OS X, seeks to make the operating system better with various performance enhancements and interesting new features.Downloading it is kind of a no-brainer because.
- Jun 21, 2016 Installing El Capiton on an old Mac Book Pro today, I received the error: OS X could not be installed on your computer. No packages were eligible for install. Contact the software manufacturer for assistance. Quit the installer to restart your computer and try again.
- After El Capitan has been installed, you may verify its build number (15A284) by clicking on “About This Mac” from the Apple Menu. Continue reading below Additionally, we are also providing the MD5 and SHA1 hash values for the original disk image file (InstallESD.dmg) found within the processed OS X El Capitan app package.
OS X El Capitan is the twelfth major release of OS X for Mac computers. It was released on September 30, 2015. Some users have reported an issue where Mac refuses to finish booting after updating to OS X EL Capitan. If your Mac will not start up, stalls on a gray screen with an Apple logo, here is how you troubleshoot.
Oct 24, 2019 I was able to install El Captain on another USB Drive (64GB) connected GIGABYTE PC. This went absolutely fine and I now have a fully indepentent USB Drive which i can simple connect to the PC and the El Captain OS boots up. Case 2: I next tried to use the same bootable USB to install El. Simply fill in the fields below and we'll call you back to confirm your booking. This link points to the 10.11.1 update and not the base 10.11. Have you been able to do a install of El Capitan from this link or are you just updating an existing El Cap install? – fsb Sep 22 '16 at 14:52.
As with prior versions of OS X, the new version 10.11 “El Capitan” is available as a free purchase from the App Store, and should then download and run to allow you to upgrade your system. If all goes well, you should see the OS X installation window that instructs you to begin the upgrade process, but there may be instances where this does not appear, or does not work when you attempt the install.
OS X El Capitan remains available for Mac computers that can't upgrade to macOS Catalina, Mojave, High Sierra or Sierra, or that need to upgrade to El Capitan first. Then double-click the file named Install OS X El Capitan. Click Continue and follow the on-screen instructions. My problem is that my Mac starts up to the 'El Capitan' installer. After restarting several times, OS X is still on screen telling me that 'no packages were eligible for install'.
First, the OS X installer should run automatically, but if not then you can try running it manually:
- Go to the Applications folder
- Open the program called “Install OS X El Capitan”
- Follow the on-screen instructions.
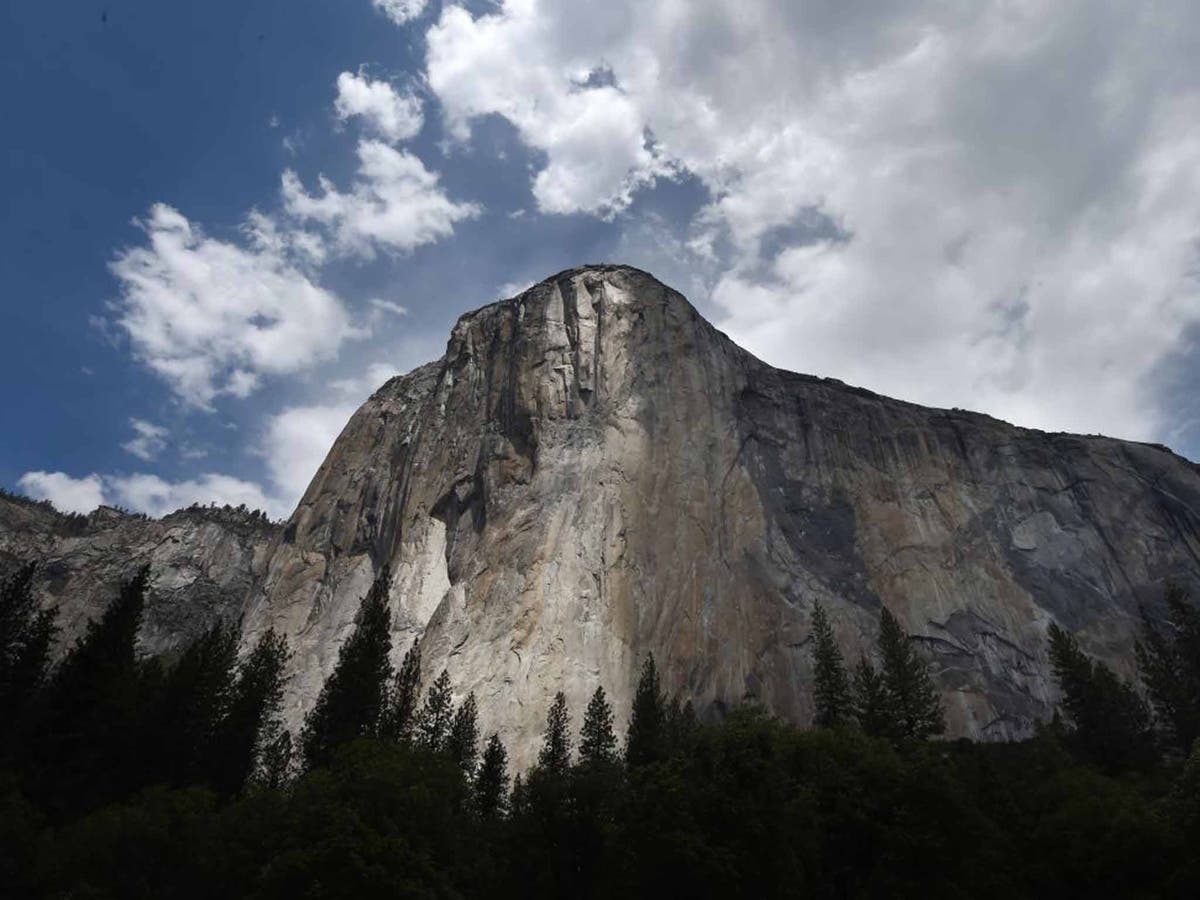
An alternative approach is to create a dedicated installation drive from the El Capitan installer, and use that to install the upgrade. For this, you will need a spare external drive (USB drive, or hard drive) that is at least 8GB in size, and then perform the following steps:
- Attach the drive to your Mac
- Use Disk Utility to format it to HFS+ with a GUID partition scheme, naming it INSTALLER
- Open the OS X Terminal and run the following command (copy and paste all 5 lines):
Press Enter to run the pasted command, and supply your password when prompted (it will not show when typed). Note that if you get any errors, be sure your USB drive is formatted and named “INSTALLER” so the command will properly target it. You will also need to have first downloaded the OS X El Capitan installer from the App Store, and have this present in your Applications folder.
The Terminal may take a while to complete this step, but when done you can reboot your Mac and hold the Option key to show the boot menu, and then select the El Capitan installation drive you just created to run the installer and upgrade your Mac’s internal hard drive.
/mac-os-catalina-iso-download-for-vmware/. If the procedure still fails with an error, then hopefully you have a full system backup ready, which you can restore to your Mac using the option to restore from a Time Machine backup in the OS X Recovery partition, or whatever cloning software you use. When done, attempt the above procedures to try again.
Check compatibility
You can upgrade to OS X El Capitan from OS X Snow Leopard or later on any of the following Mac models. Your Mac also needs at least 2GB of memory and 8.8GB of available storage space.
El Capitan Not Eligible For Install Data
MacBook introduced in 2009 or later, plus MacBook (13-inch, Aluminium, Late 2008)
MacBook Air introduced in late 2008 or later
MacBook Pro introduced in mid 2007 or later
Mac mini introduced in early 2009 or later
iMac introduced in mid 2007 or later
Mac Pro introduced in early 2008 or later
Xserve models introduced in early 2009

To find your Mac model, memory, storage space and macOS version, choose About This Mac from the Apple menu . If your Mac isn't compatible with OS X El Capitan, the installer will let you know.
Make a back-up
Before installing any upgrade, it’s a good idea to back up your Mac. Time Machine makes it simple, and other back-up methods are also available. Learn how to back up your Mac.
Get connected
It takes time to download and install OS X, so make sure that you have a reliable Internet connection. If you’re using a Mac notebook computer, plug it into AC power.
Download OS X El Capitan
For the strongest security and latest features, find out whether you can upgrade to macOS Catalina, the latest version of macOS.
El Capitan Install Loop
If you still need OS X El Capitan, use this link: Download OS X El Capitan. A file named InstallMacOSX.dmg will download to your Mac.
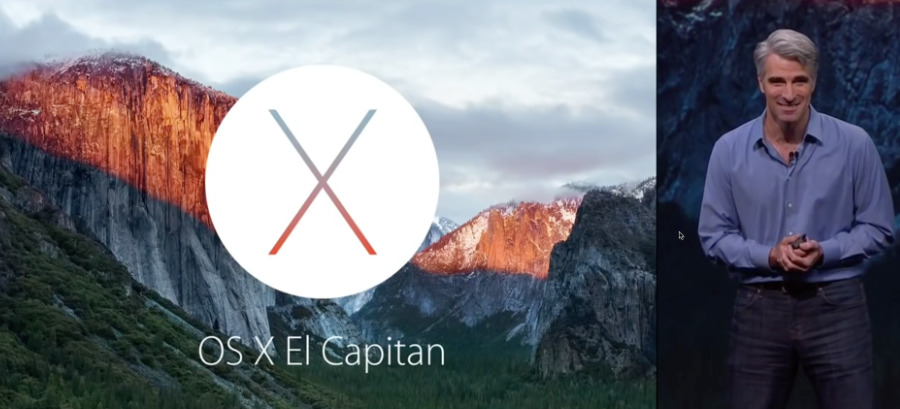
Install the macOS installer
Double-click the downloaded file to open a window showing its contents. Then double-click the file within, named InstallMacOSX.pkg.
Follow the on-screen instructions, which will guide you through the steps necessary to install.
Begin installation
After installation of the installer is complete, open the Applications folder on your Mac, then double-click the file named Install OS X El Capitan.

Click Continue and follow the on-screen instructions. You may find it easiest to begin installation in the evening so that it can complete overnight, if needed.
Allow installation to complete
Please allow installation to complete without putting your Mac to sleep or closing its lid. Your Mac may restart, show a progress bar or show a blank screen several times as it installs both OS X and related updates to your Mac firmware.
Learn more
- OS X El Capitan won't install on top of a later version of macOS, but you can erase your disc first or install on another disc.
- You can use macOS Recovery to reinstall macOS.
Installing El Capiton on an old Mac Book Pro today, I received the error:
OS X could not be installed on your computer
How To Download El Capitan
No packages were eligible for install. Contact the software manufacturer for assistance.
Quit the installer to restart your computer and try again.
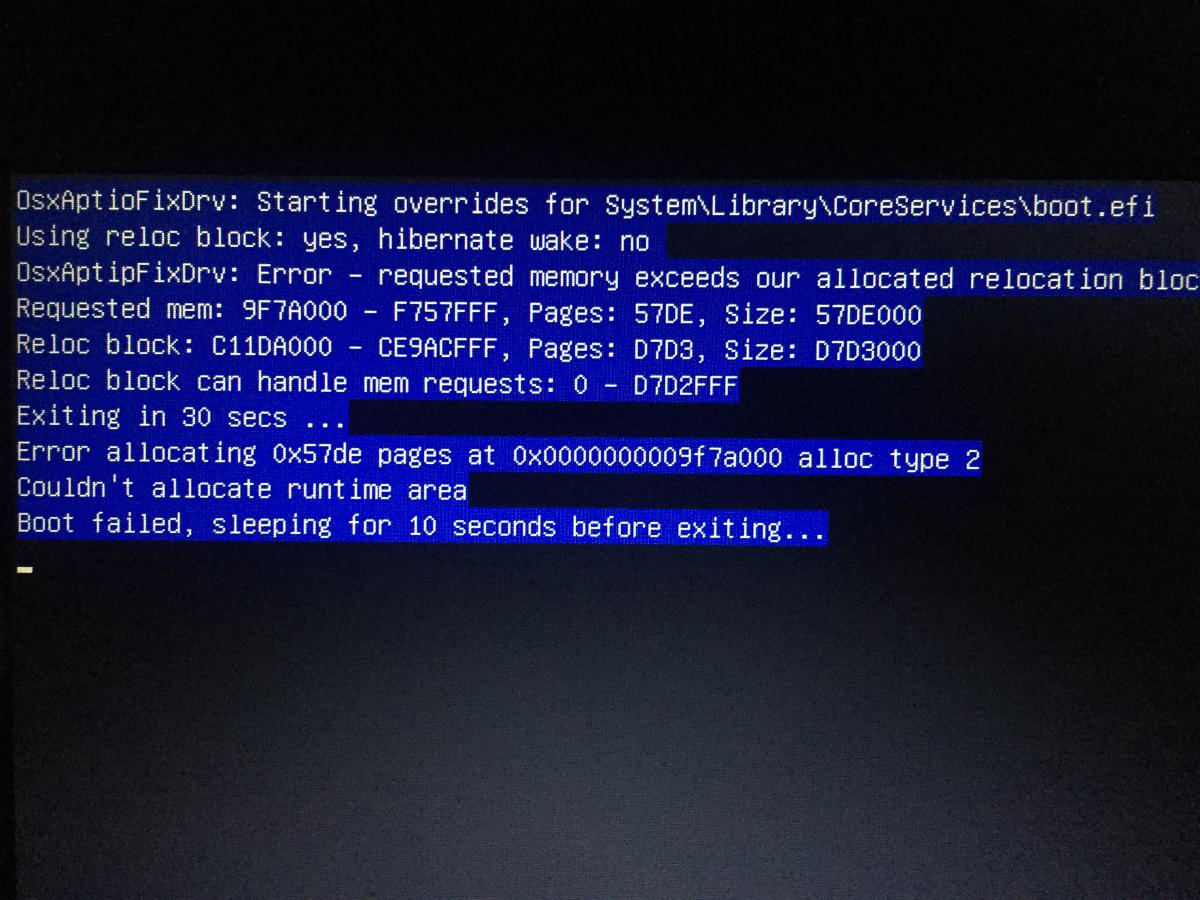
I checked Apple’s support Matrix (it is a very old macbook pro) at https://support.apple.com/kb/SP728?locale=en_GB and it was listed as supported.
El Capitan Failed To Install
After lots of Googling and investigation, I discovered that the date and time were not set to current, the macbook thought it was year 2000.
Os X El Capitan Not Installing
You can easily reset the time and date by following the steps below:
- Click Utilities on the menu bar
- Select Terminal
- Type date
- Confirm the date is wrong
- Type date 062112422016 (example: June 21st 12:42 2016)
- Exit terminal
- Click Restart
Reinstall Os X El Capitan
Once the Date and time are configured you will be able to install OS X.
Easy fix, for a ridiculous error!