Step 4 DJ with Spotify in Virtual DJ software. Open your Virtual DJ software, and choose the 'Local Music' in the bottom-left corner. Hit on the 'Hard Drives' to add Spotify music to Virtual DJ from your local computer. You can start to mix Spotify music with your Virtual DJ premium without a problem. DJ Mixer Professional for Mac is the leading-edge VJ/DJ software that allowing you to create complex music and video mixes on the fly. The Pro version featuring 4 decks with professional grade.
Spotify, by far the biggest streaming provider in the world, is to stop working with 3rd party DJ software starting on July 1st, 2020. This is a big loss for djay, which was the most robust DJ application on the market has Spotify streaming integration. That means that djay Pro Spotify has become a part of the past. Since that, all DJs are not able to continue to use any DJ software to mix Spotify songs. Fortunately, here we’ll detail a feasible method to enable you to continue to use Spotify with djay Pro on your computer or mobile device.
- Part 3. How to DJ with Spotify Music in djay Pro
Part 1. Solution to Continue to Use Spotify in djay Pro
Although Spotify no longer works with djay, you still use djay to DJ with TIDAL, SoundCloud, Beatport, and Beatsource. The four streaming services also enable you to access lots of music resources. However, some DJs prefer to find their loved music tracks on Spotify as it has the largest music library, and still expect to use Spotify songs with this DJ app.
As we all know, Spotify provides streaming content for everyone. However, there is a limitation on the utilization of Spotify songs as they are DRM-restricted music. So, those songs from Spotify are only available on Spotify itself. You don’t have the chance to apply Spotify music to other places without the support of Spotify.
So, is it possible to use Spotify songs with this DJ app? The answer is sure. Indeed, with the help of a third-party tool, you can sync Spotify library to djay for mixing. That is to use Tunelf Spotibeat Music Converter. It is a great tool for everyone to download songs from Spotify and convert them to several playable audio formats without a premium subscription.
- Download Spotify playlists, songs, albums with free accounts easily
- Convert Spotify music to MP3, WAV, FLAC, and other audio formats
- Keep Spotify music tracks with the lossless audio quality and ID3 tags
- Remove ads and DRM protection from Spotify music at 5× faster speed
Part 2. How to Download Spotify Music for Mixing with djay Pro
djay Pro is compatible with a variety of audio formats including MP3, FLAC, WAV, M4A, and more unprotected audio files. You could follow the below tutorial to download and convert Spotify music to djay Pro supported audio formats. Then you can transfer Spotify playlist to djay Pro and use your songs in djay on your iPhone, Android phone, Windows, or Mac computer.
Step 1 Copy your chosen Spotify music’s URL
Open Tunelf Spotibeat Music Converter on your computer and it will immediately load the Spotify app. Then navigate to Spotify and find music tracks you want to use in djay Pro. Then highlight the URL from your Spotify, and copy it to the search box of Tunelf program. You can also drag and drop Spotify songs or playlists you want to Tunelf interface for adding it.
Step 2 Choose the output audio format
Once you’ve added your preferred Spotify tracks to Tunelf program, you need to customize the output audio parameters according to the requirements of djay Pro. Click on the Menu > Preference > Convert, and select the MP3 option from the list of audio formats. From there, you can also change the bit rate, sample rate, and channel for better audio quality.
Step 3 Start to convert Spotify music
Once you’re satisfied with your settings, click the OK button. Then you need to click the Convert button in the bottom-right corner to start converting. When the conversion process finishes, you can click the Converted icon to view the converted Spotify songs in the history folder. You can also locate your default downloads folder where you save Spotify songs.
Part 3. How to Get Started with Spotify in djay Pro
All the Spotify music files are available for you to use in djay Pro now. As there are several versions of djay, you are able to import Spotify music to djay Pro in several ways. As djay is currently compatible with Mac OS X, Microsoft Windows, iPad, iPhone, iPod touch, and Android phones and tablets, you can start using Spotify with djay Pro on any device.
3.1 How to DJ with Spotify on djay Pro for Windows
djay Pro for Windows allows you to organize and manage your music with the tool called Library Browser. The browser includes music searching, track filtering, and access to Windows Media Player, iTunes, and the TIDAL and Sound music streaming services. Follow these steps in order for djay Pro to access your Spotify music files on Windows:
Step 1. Fire up djay Pro on your Windows computer and navigate the library browser in the lower half of the djay Pro window.
Step 2. The library browser gives you access to all your music from your own collection. You can try to add your music to djay Pro from:
- Music Playlists: click the Music playlists tab on the left side strip of icons and browse your music files stored in Windows Media Player or Groove Music.
- iTunes Playlists: click the iTunes icon on the far-left strip of the browser and the browser tree will then display your playlists.
- Explorer Folders: click the Explorer tab of the library browser and then click Add Folder to find where your songs are stored.
Step 3. Now your Spotify songs are loaded into djay Pro, and you can do a mix of your Spotify music.
If you try to access your iTunes library in djay Pro, you may need to make your iTunes library shareable with other applications by following the below steps first:
Step 1. Open iTunes and click the Edit menu then select Advanced under Advanced Preferences.
Step 2. Enable the Share iTunes Library XML with other applications option and click OK to confirm the setting.
3.2 How to DJ with Spotify on djay Pro for Mac
There is also a browser for your music collection on djay Pro for Mac, and you can use the browser to access all your music, from your own collection as well as the TIDAL, Beatport/Beatsource, or SoundCloud streaming services. Now try to follow the below steps to load your Spotify music files into djay Pro for a mix.
Step 1. Launch djay Pro on your Mac computer and find the library browser in the lower half of the djay Pro window.
Step 2. The library browse enables you to search music, filter tracks, and add your music from your own collection. You can try to manage, edit and sort your music within djay Pro from:
- My Library: click the My Library tab on the left side strip of icons and use features such as smart playlists, search filers, and split library mode to add your music files.
- Music Playlists: click the iTunes icon on the far-left strip of the browser and then browse your converted songs saved in the Music app.
- Finder: click the Finder tab of the library browser and simply click Add Folder to add music files from your hard drive or other places.
Step 3. Now your Spotify songs are imported into djay Pro, and you can make your personal mixing with Spotify songs.
3.3 How to DJ with Spotify on djay 2 for Android
djay 2 for Android doesn’t support streaming service songs except for TIDAL and SoundCloud. So, you need to transfer the converted Spotify music files to your Android device from your Mac or Windows computer first. After transferring the music to your device, you can automatically play it with djay 2 for Android.
Step 1. Launch djay 2 for Android on your device and tap Playlists at the bottom of the screen.
Step 2. From the list, you’ll see the option like My Music, TIDAL, and SoundCloud, and tap My Music.
Step 3. Now you could add the converted music files to djay 2 for Android to start your mixing.
3.4 How to DJ with Apple Music on djay for iOS
djay for iOS allows extending the local iOS device storage via iCloud Drive and other 3rd party apps. Thus, you can access files from cloud services, Wi-Fi hard drives, iOS hard drives, or other file sources. So, before start playing Spotify music on djay for iOS, just transfer your converted songs to your iPhone in advance. Then follow these steps to access your files:
Step 1. Open djay for iOS and choose the My Library option then navigate to a playlist where you want to add the tracks.
Step 2. Click the Number of songs in the playlist and select Add from Files.
Step 3. Now you just browse the converted songs you transfer to your iPhone and add them to your djay app.
For those iPad users, you can also add your songs to djay for iOS via Apple’s Split View feature:
Step 1. Slide up from the bottom of your iPad in order to display the Dock.
Step 2. Drag and drop the Files application to the side of djay for iOS.
Step 3. Now you can drag and drop the converted Spotify music files directly onto a deck of djay.
Part 4. djay Streaming FAQs: What You Need to Know
Q1. What streaming service options are available in djay?
A: Currently, the latest versions of djay offer seamless access to TIDAL, SoundCloud, Beatport, and Beatsource. If you have an eligible streaming service subscription, you can stream millions of tracks into djay directly.
Q2. How can I use my extensive Spotify collection in djay?
A: In fact, Spotify is no longer playable through any DJ software including djay. This means you are not able to DJ with Spotify directly. But Tunelf Spotibeat Music Converter, an easy-to-use tool, is designed to let you transfer your library of songs and playlists from Spotify to djay for mixing.
Q3. Which versions of djay offer the new streaming service integrations?
A: Several streaming services are available to make it easy for you to access music resources, but the service is designed for the different versions of djay. You can use TIDAL and SoundCloud with the latest versions of djay for iOS, Mac, and Windows, while Beatport and Beatsource are only compatible with the latest versions of djay for iOS and Mac.
Q4. Is it possible to access the streaming services in djay for free?
A: Not, to access the streaming services in djay, you must have an eligible streaming service subscription. But if you are a newbie to djay, you could get free trials for the premium services from TIDAL, SoundCloud, Beatport, and Beatsource. If you want to enjoy ongoing access to these services, you need to pay for their premium services.
Bottomline
With the support of Tunelf Spotibeat Music Converter, how to use djay with Spotify will not be able to trouble any DJ who wants to mix Spotify songs with this DJ app. What’s more, you can keep Spotify music forever for mixing again and again even though Spotify doesn’t offer its service to djay now. You could also transfer Spotify music from your computer to your mobile device. Then you can use the app for Android or iOS to DJ Spotify songs.
Mastering the professional skills of mixing and producing music is necessary for a DJ. But to make full use of these skills, some DJ tools with various kinds of music are also required for DJs. Since there are many DJ tools available, the sources of music is an important matter for DJs. With bulks of the music library, Spotify is the best option for DJs to take into consideration. However, unfortunately, Spotify has announced that they will revoke the support of third-party DJ software, starting at July 1st, 2020.
So what can you do if you want to DJ with Spotify Music?
Previously, we have shared with you the way on how to Use Spotify with Virtual DJ. But that way is just for Virtual DJ, not covering all the DJ apps. In this post, we are going to give you a full tutorial on how to turn on Spotify DJ mode and how to DJ with Spotify with details. Now, read this post to learn how to DJ with Spotify Music at ease?
Recommend Reading:How to Download Music from Spotify for Free
1. Download Music from Spotify for DJ with Spotify
By downloading music from Spotify, you can import the music songs to DJ tools and then adding the music effect as per your need. However, generally speaking, Spotify music is under DRM protection, leading to the difficulty of import downloaded Spotify music to DJ tools. But now you can use some Spotify Music Converter to fully download the music from Spotify and import the music to DJ tools for mixing. And TuneFab Spotify Music Converter is what you are required.
By using TuneFab Spotify Music Converter, you can convert Spotify Music to various music formats, like MP3, M4A, FLAC and more with high output quality, reaching up to 320 Kbps bitrate and 44100 Hz sample. Besides this, all the metadata and ID3 tags can be kept as original under 5X default conversion speed. Just download it to learn more.
Step 1. Download TuneFab Spotify Music Converter on Windows/Mac
Download and install TuneFab Spotify Music Converter on your computer. When it is fully installed, hit to run it on your Windows and Mac. Your Spotify will be launched automatically so please don't shut it down.
Step 2. Add Music to Spotify Music Converter
Go to Spotify to pick up the playlists that you want to play on your party and then drag and drop the music to the converter, or copy the URL of the playlists and then paste it onto the converter to add Spotify.
Step 3. Choose Output Format & File Folder
Now hit to Menu and Preference to choose the output format and file folder.
For output format:
Go to Advanced, then you can choose the video format of the converted music, such as MP3, M4A, WAV and more. For the best output quality, here we recommend MP3/M4A with 256 kbps bitrate and 44100 Hz sample rate.
For output folder:
Best Free Dj Software For Mac Spotify Software
Go to General, you can choose the output folder as your will. Don't be afraid all the TrackID will be stored on your output files so that you can distinguish the music that you want to DJ with Spotify at ease.
Step 4. Convert Spotify Music to MP3
When all is done, hit to Convert All or Convert X Items to download music from Spotify. Just wait for few seconds, and you can get the converted music from your destination path.
Step 5. Import Spotify Music to DJ Apps
Now, just open your DJ apps like Djay, Virtual DJ, Stereo DJ and more and then import the music to your DJ apps as your Deck 1 and Deck 2 to mix your music by different sound effects, such as Gate, Phaser and more.
Free Dj Software Spotify
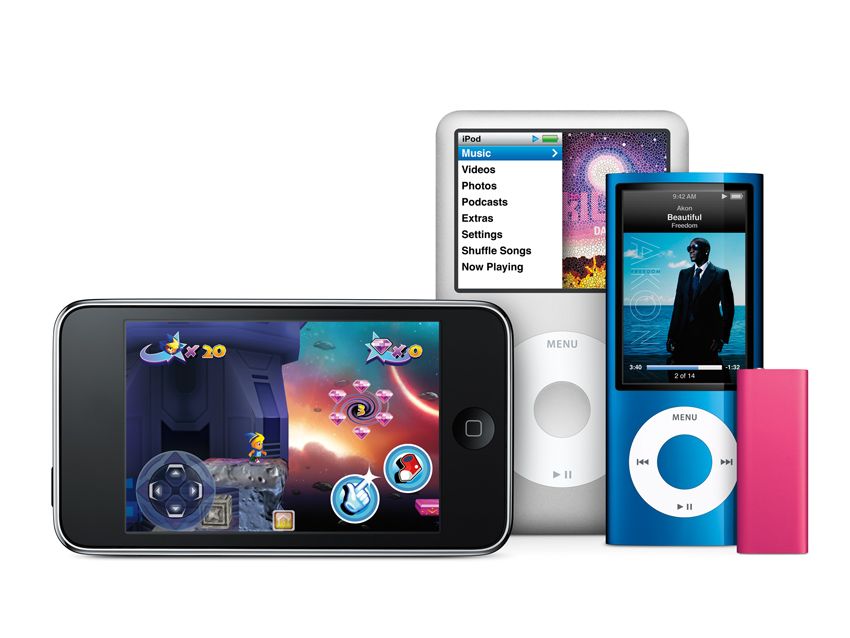
Apart from this method, you can also use the following way to turn on the DJ mode of Spotify, which is crossfade with Automix of your Spotify. It is also easy but with limited features. If you are a newbie of DJ, you can try this way first.
2. Turn on DJ Mode of Spotify by Using Crossfade
Spotify owns a built-in feature called Crossfade and Automix, which enable Spotify Free and Premium users to DJ with Spotify at ease. However, this required a compatible smart speaker. So please make sure your devices can be connected with Spotify connect. Now let's see how to turn on DJ mode of Spotify.
Step 1. Go to Spotify Desktop Clients and then create a playlist that you want to DJ at your party.
Step 2. Enter the Settings page by clicking to the Down-arrow button next to your Username.
Step 3. Scroll down to the settings page and then hit the Show Advanced Settings and then enter Crossfade song under Playback.
Dj Spotify Free
Step 4. Drag the progress bar as your will for turning on DJ mode at ease. Also please make sure to turn on Automix so that you can get the smooth music playing from your Spotify.
That's all for today. Now just try them all and pick up the best option for you to DJ with Spotify Music at your party. If you have any problem with using Spotify, let me know by all means. Thank you for reading, please don't forget to leave a good comment if you think it helps. See you next time.