- Download Music From Computer To Ipod
- How To Copy Music From Ipod To Mac Free
- How To Copy Songs From Ipod To Mac Free Download
- Ipod To Mac Music Transfer
- Copy Songs From Ipod To Computer
MacX MediaTrans – Ultra-fastest iPod to Mac Transfer Software
Run dr.fone and then connect your iPod Shuffle to Mac. By doing this, you will see that the iPod Shuffle information shows on the main interface. And on the top of the main interface, there are Music, Videos and Photos tabs refer to the media files on your iPod Shuffle. Transfer songs from iPod Shuffle to Mac. After PanFone Manager Free successfully detects your iPod touch, your iPod will be displayed on the main screen of PanFone Manager Free. Step 2: Transfer Music from Computer to iPod Touch. Head to the top of the main interface and click on 'Music' tab.
MacX MediaTrans wields significant influence in function claiming of music/videos/photos transfer from iPhone/iPod/iPad to Mac 2020 once it steps on the scene. This is a real tour de force for seamless media transfer way smarter than the otherwise intelligent iTunes. It transfers photos/songs in both ways and welcomes all file types ranging from 4K photos/videos, live photos, MP3 ringtones to PDF, folders, APPs, WPS, messages etc for sync, backups, carrying around, batch editing or just making room for iPod storage. It transfers music, videos from and photos from iPod, iPhone to Mac etc.
Highlights of this iPod transfer software:
*Speed: It only takes about 8 sec to transfer a hundred 4K photos equaling to 25 songs of 4M from iPod to Mac within 8 sec
*Music Video Auto-Rotate: Videos shot in sideways can be auto rotated by software for full-screen display on Mac.
*Brilliant Built-in Converter: During the photo/videos/songs transfer, files will be auto converted to Mac supported formats for direct playback.
*Absolute Free Flash Drive Utility: PDF, WPS, folders, voice mail, compressed files, apps, messages, memos etc unlimited!
By Nathan E. Malpass, Last updated: October 28, 2019
iPods are great entertainment companions. They help us enjoy music when we want them. They store our favorite sound in one device that we can take wherever we go. The only trouble with iPod is the limited storage. You can only store up to the gigabyte you purchase. External storage can be an issue.
When the iPod is about to be full, it may slow down and deliver less smooth performance. Because of this, you’d opt to transfer music from iPod to computer free. We use the computer as a backup for our music. Don’t settle for a slow-performing iPod. Keep it at its best state by using these methods for music transfer:
Part 1: Transfer Music from iPod to Computer Free via Phone Transfer
Third-party programs are one of the simplest and quickest ways to freely transfer data from an iPod to a computer. With the vast choices available on the Internet, it can be a challenge to find the best and most efficient in getting the job done.
FoneDog Phone Transfer is powerful software you can download for all your transfer solution needs. It comes in a Free Download option so you can try the software before purchasing. This app flawlessly imports data such as music, videos, photos, and other media into a computer. FoneDog Phone Transfer is an effective software that allows transfer for mobile to mobile, mobile to PC, and vice versa.
Forget about data loss. FoneDog Phone Transfer is the app that you can count on for data backup and transfers. Using FoneDog Phone Transfer is very simple and easy. Here’s how you can use FoneDog Phone Transfer for transferring music from your iPod to your computer:
Step 01 - Download FoneDog Phone Transfer
Find the FoneDog Phone Transfer app, select it and download it. Once the app is downloaded, install the software.
Step 02 - Connect iPod to PC
Launch the FoneDog Phone Transfer app. Select your preferred iPod to computer transfer option. Using an authentic cord, connect your iPod on the computer.
Step 03 - Choose Music
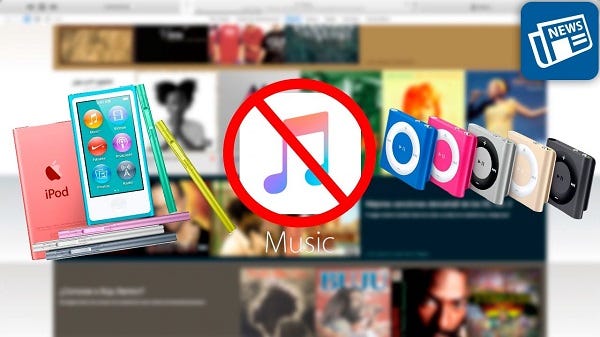
Choose “Music” on the left.
Step 04 - Select Music Items to Transfer
Select the music items and tap “Export to PC”. Make a destination folder where the imported music will be stored.
Download Music From Computer To Ipod
Transferring music from your iPod to your computer can be a breeze with the help of FoneDog Phone Transfer. It can be a hassle to fill the built-in storage memory of the iPod and this is where an app like FoneDog Phone Transfer definitely matters.
Part 2: Transfer Music from iPod to Computer Free without Software
If you want to kick it old style and prefer to go app-free, there is also a solution for you. Transferring music from your iPod to your computer is easy by following these simple steps:
Step 01 - Use a genuine cable to plug the iPod into the USB port of the computer.

How To Copy Music From Ipod To Mac Free
Step 02 - Click on the prompt, “Trust this Computer.”
Step 03 - Navigate the iPod using our file browser. If you are using Windows, tick on the “View” tab and select the choice “Hidden items.”
Step 04 - Open “iPod_Control” and “Music” folder. You will not see the hidden items if step 03 is not performed.
Step 05 - Choose the Music Folder and drag it to where you want it placed in your computer. Following these steps will transfer your iPod songs to your computer.
Transferring music from iPod does not always require iTunes. Above mentioned shows how you can simply drag and drop to transfer music from iPod to computer free. This is a convenient way to go about iPod transfers.
Part 3: Transfer Music from iPod to Computer using iTunes
The benefit of using iPhone devices is the streamlining of access. You can get music and other forms of media using iTunes. Of course, we’d want to enjoy our music on all of our devices. This is where it helps to have iTunes. Here are the ways to transfer your music from the iPod to the computer:
Step 01 - Plug the iPod to the computer using a genuine cable.
How To Copy Songs From Ipod To Mac Free Download
Step 02 - On your computer open iTunes. If there is an update, follow the instructions to perform it.
Step 03 - After completing the update, tick File and move to Devices. Click the option “Transfer Purchases from iPhone.”
Ipod To Mac Music Transfer
Step 04 - Allow the transfer process to complete. The length of transfer time varies depending on the number of devices and the size of the file.
Step 05 - Head on to “Recently Added on iTunes.”
Step 06 - check and choose the music you want to transfer.

Step 07 - On the lower right corner of the song of your choice, tick the “Download” icon.
Step 08 - Wait for the download to finish and you should enjoy music transferred to the computer.
There you have it! Using iTunes to transfer music from iPod to your computer. Another easy and fast way to ensure that you get music playing in your device of choice.
Part 4: Summary
There are many ways to transfer music from iPod to computer. One of the most efficient is the use of FoneDog Phone Transfer. Compared to other apps, FoneDog Phone Transfer offers an easy and quick transfer of your songs and music to your computer better and more effectively. You can also seamlessly transfer files with added features. All you have to do is download and install the app and it will deliver as it promised. Do your file transfer any time with more features to enjoy.
Copy Songs From Ipod To Computer
Be with the more convenient and efficient choice, download and try out FoneDog Phone Transfer. However you want to transfer your files, FoneDog Phone Transfer got it covered. There are also other methods you can use to transfer music as discussed above. In the end, the choice is yours. Whatever floats your boat. Go give these tips a try and tell us how it worked for you.
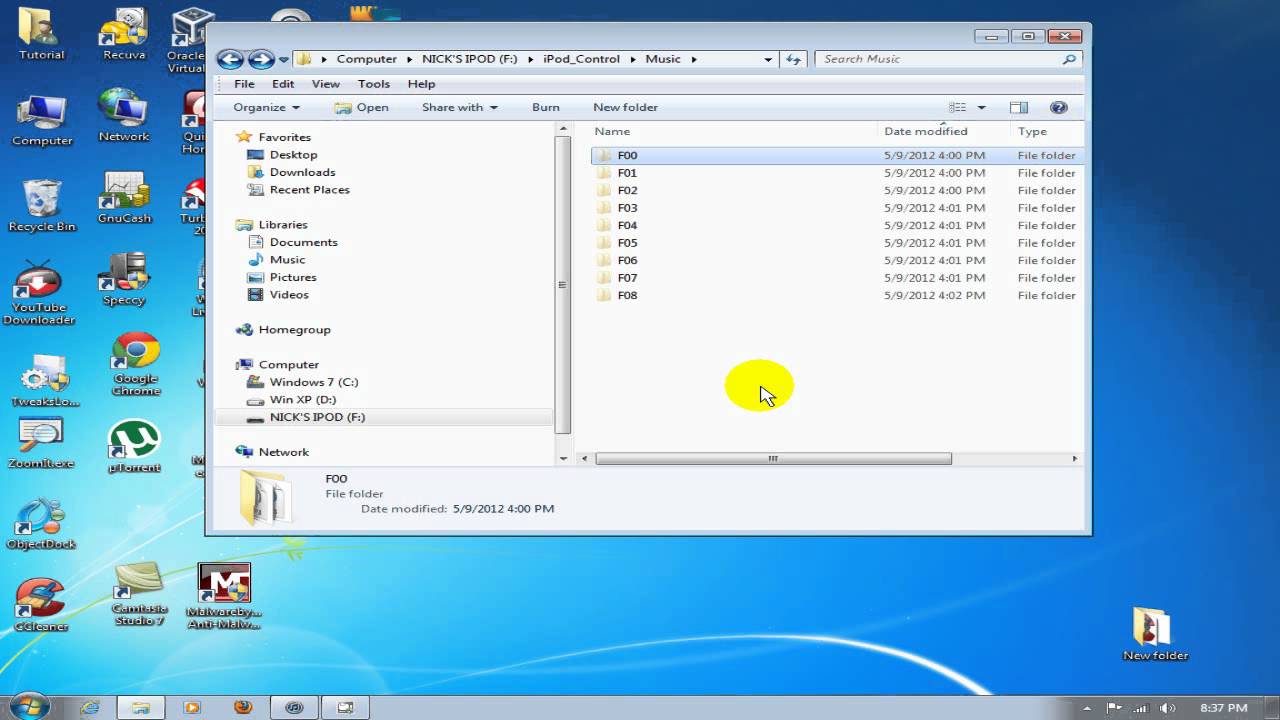
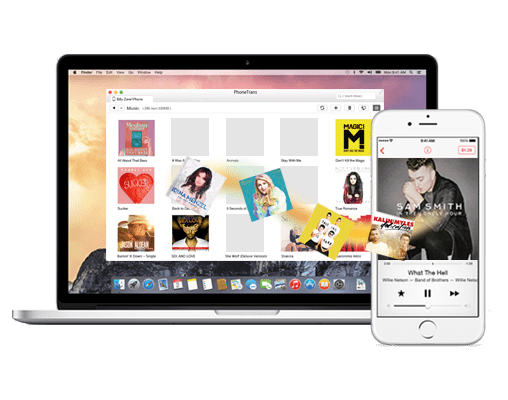
Share your thoughts and ideas by leaving a comment. We’d love to hear your input. For more wonderful tips, tricks, techniques, and information about gadgets, apps, and technology; visit us at WEBSITE.